ServicePRO Web Support Portal - Service Requests
Return to ServicePRO Web Support Portal or ServicePRO Web Home
Service Requests
Under the Service Requests dropdown in the Side Bar, users can navigate to pages for My Workspace, My Requests, and Timesheet.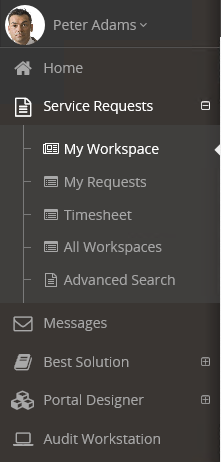
My Workspace
OverviewThe My Workspace page features all requests assigned to the current Support Rep user. Users will be able to view and update requests placed in their queue. Workspace Folders assist in the organization of Requests.
This section includes the Workspace Folder pane, the Request Listings pane, and the preview pane. The Preview pane can be separated into Details, Properties, Statistics, Documents and Custom Fields tabs.
Request Listing
In My Workspace, this list features all requests assigned to the Support Rep.Sorting
Requests can be sorted selecting the appropriate column category to be sorted by. Selecting the column the first time will sort the requests in ascending order, based on the category selected. Selecting it again will sort the requests in descending order, and selecting it a third time will reset the listing to an unsorted state.
Based on the folder selection, the request listing will be dynamically customized with different column categories.
For example, In the Dispatch folder, users can sort by any the following categories:
- Ref #
- Title
- Time Logged
- Priority
- Status
- Support Rep
- Wait State
In this example, requests are sorted by their Referral #.
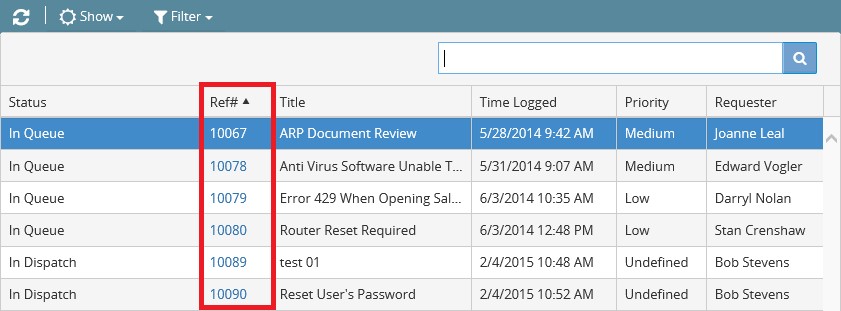
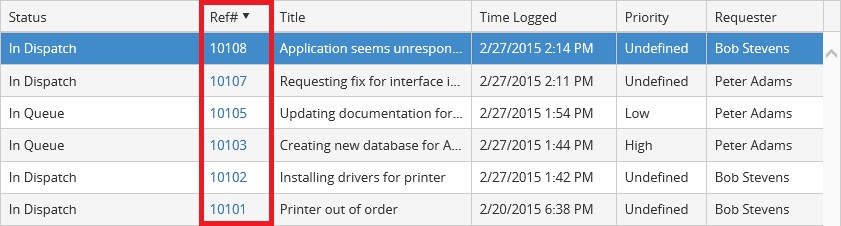
Refresh

Show

Selecting Show will reveal the Folder sidebar from the left side. This feature allows Users to navigate to subfolders within their own Inbox, or view other folders such as In Dispatch, In Service, and Tech Support folders.
The thumbtack icon can be use to pin the workspace folder tree. This will be persistent for the user even after they refresh the page or log out and back in again at a later time. The pin feature is also available for the Timesheet and All Workspaces views.
To enable or disable viewing subfolders, select the option “Include Subfolders”. This option is always available at the root level of the folder. When a folder under the root folder is selected, this option can be disabled.
Filter

Users can also choose to filter requests with the Filter dropdown menu. At any given time, a minimum of one option must be selected from this menu.
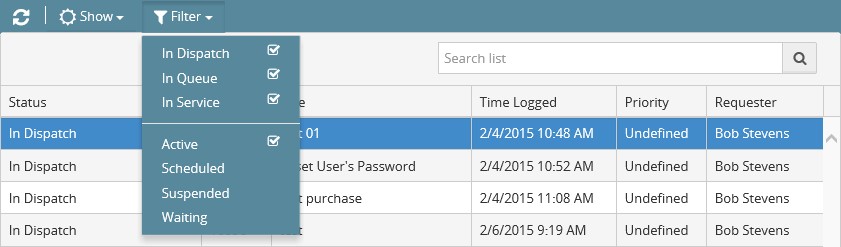
In the example below, In Queue is deselected, leaving only Active requests that are either In Dispatch or In Service.
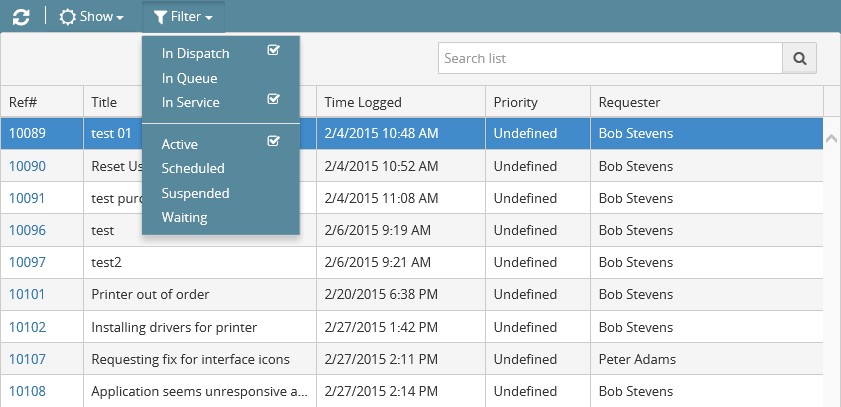
Request Search
Users can also choose to Search for specific requests using text criteria from the upper right bar of the Request Listing pane.
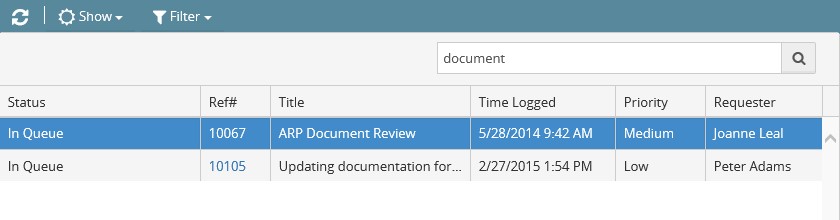
Request Preview Pane
From the Request Preview Pane, users can view and update request details, manage a timeline of memos in the Activity Stream associated with the request, check Statistics and Custom Fields, and view attached Documents.Header Icons
In the header of the right Preview pane, three icons can be used to refresh, export and save changes made to Requests.
- Refresh - Refresh the contents of the pane
- Export to PDF - Export the file to a PDF
- Save - Save any updates made in the right pane. This icon is unavailable until an update is made in the Updates tab.
- Delete Request - Deletes the currently selected request.
- Project - Loads menu with project related options such as adding a new child task, converting current request to a project and merging.
- Requester History - Loads request history related to the User (Requester) or company (Requester's company) .
Detail Tab
In the Details tab, Users can add updates via communication correspondences or attaching documents, and view the activity stream for that message’s associated request. Updates and Activity Stream can be accessed by opening the respective Update Request and Activity Stream dropdowns in the Request Detail pane.
Updates
Selecting the Updates bar will open a Memo field where Users can enter update notes.
In this section, Users can perform the following functions in each tab:
- Memo – Write a text memo for updates in this request. Users can choose to edit the Time worked (if applicable), Time code, and choose whether or not they would like to set the Memo as Private. Furthermore, the user can search for Best Solutions with the text field at the bottom.
- Documents – Attach documents or other files to the request.
- Reminder – Enable or disable sending Reminders for this request.
- Quick Message – Enable or disable sending a Quick Message with this request.
- Email – Include an Email with this Message, with fields for From, To, CC and Subject, as well as options to include Request History information and attachments. Users can select email accounts to send the email from, and search for other Users in the To and CC fields to add to the conversation.
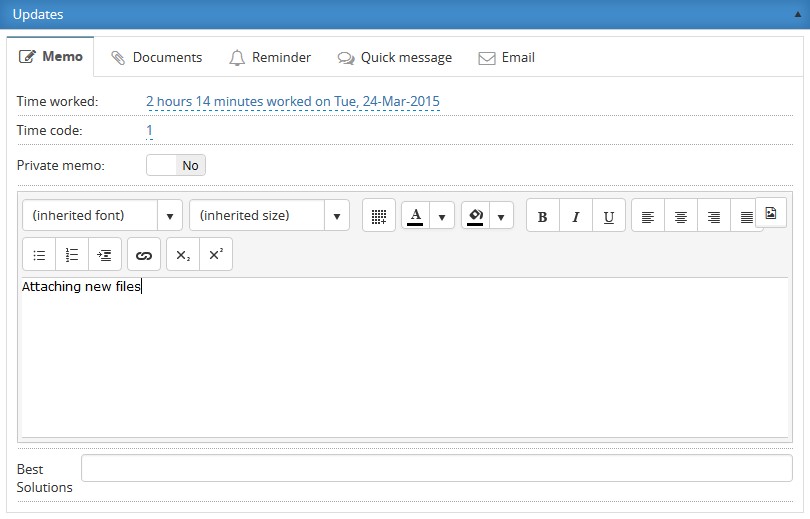
Activity Stream
View the Activity Stream of the associated request. Users can also search and filter Activity Items with the following criteria:
- Search Activity – Search by text in the Activity Stream
- Filter by Type of Activity – Rules, Emails, Attachments, Quick Messages, Meetings, Appointments, Chat logs, Memos, and Reminders
- Filter by Author – Filter search results by the Author of the Activity Item
Properties Tab
In the Properties tab, users can view and edit the following fields:- Folder – The Folder or queue listing for the request
- Type – The Type of Service Request (i.e. Service Request, Purchase Request)
- Title – The Request title
- Requester – The original Requester for this request
- Category – The Category for the request
- Assigned To – The Support Rep this request is assigned to
- Responsibility – The Support Rep or User responsible for acting on this request
- Begin Work – The date and time work began on the request
- Due By – The Due Date; ASAP or a designated date and time
- Urgency – The Urgency set by the End User submitting the request: Low, Medium, High or Critical
- Priority – The Priority for the request designated by the Support Rep: Low, Medium, High or Critical
- Closed – Whether the request is closed or open; the circle here can be used to toggle the closed status on/off
- Asset – Any assets associated with this request may be entered here
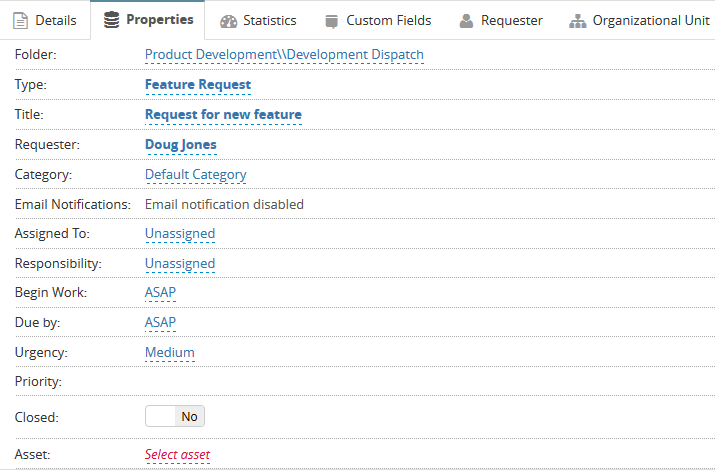
Statistics
The Statistics tab is unique to the Support Rep portal and not present in the End User Portal. It will display time and cost statistics associated with the request:
- Time Statistics
- Time Logged – Total time logged on this request.
- Time in:
• Dispatch – Displayed if the selected request is in a Dispatch folder
• Service – Displayed if the selected request is in the In Service folder
• Queue – Displayed if the selected request is in a Queue folder - Time Active – Total Time this request has been available and active
- Time Opened – Starting time for when this request was first opened
- Cost Statistics
- Total Time Code [#] – Time Codes can be set by a Support Rep to designate any specific time-based payment. For example, Time Code 1 could be $0 for every hour worked (free), but Time Code 2 could be $100 for every hour worked. The accumulated time worked using Time Code 2 would then be calculated in the Total Cost/Charges fields below.
- Total Worked – The Total amount of time accumulated on working on this request
- Total Cost – The Total Cost, if applicable, for working on this request with specific time codes.
- Total Charges – The Total Charges, if applicable, for working on this request with specific time codes.
Workflow Transition
The current status of the request, visually designated by boxes summarizing the following information:
- Current Queue/Folder
- Time Last Updated
- Time Worked
- Support Rep working on the request
- Transition of workflow (between users and Folder types) via mapping lines
Documents Tab
The documents tab will display associated Documents with the selected message’s Service Request. This pane features:
- Binders – Acts as folders for categorizing documents.
- Documents List – View all attached documents for the request. Includes information on filename, extension, date modified, and file size. Documents can be sorted using the arrow icon in the header of the list. Selecting the attached document hyperlink will also allow the user to open and save the document.
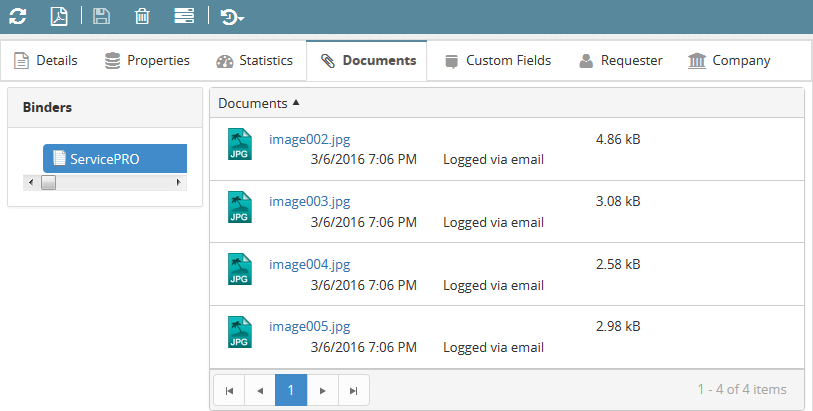
Custom Fields Tab
With Custom Fields, you can customize ServicePRO to collect information to fulfill your company’s unique processes.
In ServicePRO, you manage various records for your company, such as Users, Categories, Service Requests, Assets, etc.
In ServicePRO, these records are called ‘objects.’
Each object within ServicePRO is essentially a unique and standard form for collecting, recording and managing information.
Custom Fields are used to customize ServicePRO to better suit your requirements. You can add Custom Fields to any ServicePRO object.
These items will appear in their own tab, further separated into Details and Internal Tabs.
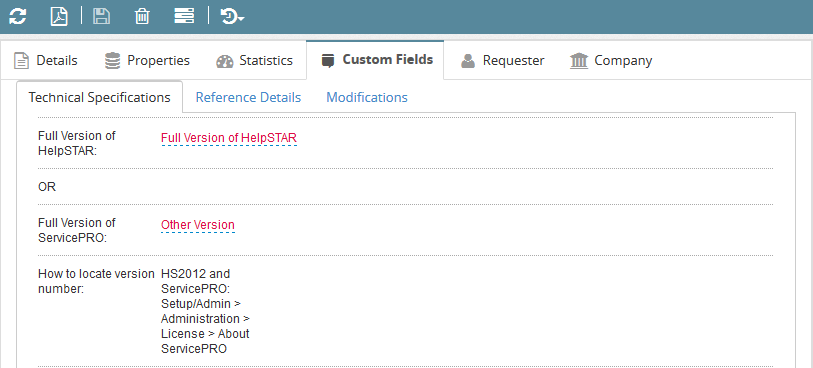
Requester
This tab will User display details on the Requester, including:- A Main Tab with Properties for the user
- Custom Field tab if the user belongs to a Custom Object Type
- Documents Tab, if attachments are associated with the user
Requester Organizational Unit
If the Requester is an Internal User, “Requester Organizational Unit” will display the requester’s Organizational Unit properties:- A Main Tab with Properties for the Requester OU
- Custom Field tab, if the OU belongs to a Custom Object Type
- Documents Tab, if attachments are associated with the Organizational Unit
Requester Company
If the Requester is an External User, “Requester Company “will display the Requester’s Company Properties. This includes:- A Main Tab with Properties for the company
- Custom Field tab, if the company belongs to a Custom Object Type
- Documents Tab, if attachments are associated with the company
My Requests Page
The My Requests page features all Requests logged by the current User. Users will be able to view the status and details of their request.This page features the Request Listing pane and the Request Preview Pane for the selected request. The Request Preview pane contains the Details Tab, Properties tab, Document Tab, and if applicable, a Custom Fields tab.
Request Listing
In My Requests, this list features all Requests submitted via ServicePRO. Users can sort by:- Ref #
- Title
- Time Logged
- Priority
- Status
- Support Rep
- Time Due
- Wait State
- Request Type
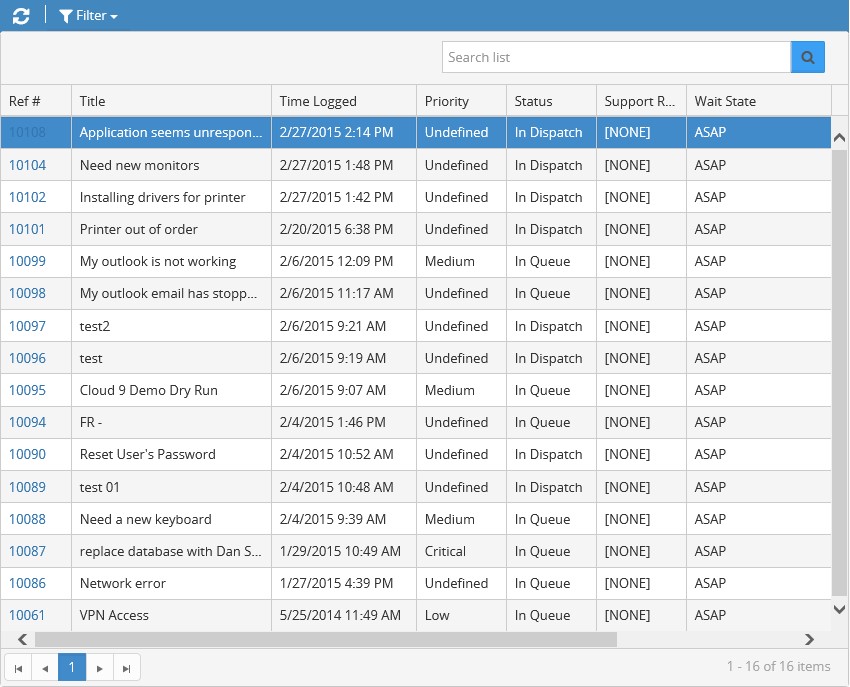
Field Label Customization
Users with administrative privileges can enable or disable specific fields and assign alternate labels to Service Request field names.
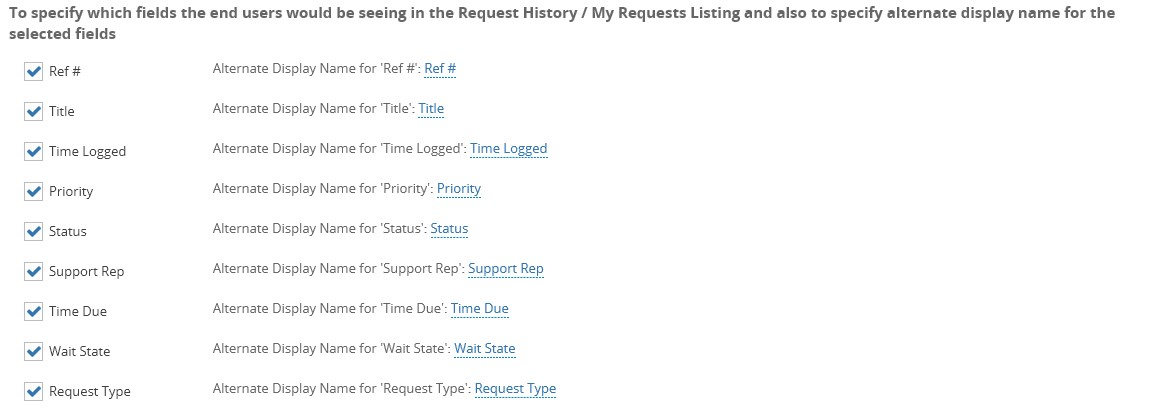
Request Listing Header Options
Users can use the following options to update, sort and search through their request listing:
Refresh
Users will be able to refresh the Request Listing using the Refresh icon in the upper left, reloading any changes that have been made since.

Filter
Users can also choose to filter requests with the Filter dropdown menu. From this menu, Users can sort by whether it is a Service or Purchase Request, and the status of the request, as shown below.
‘Service Request’ and ‘All Open’ filter criteria will be selected by default.
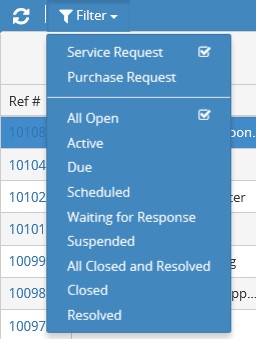
Request Search
Users can also choose to Search for specific requests using text criteria from the upper right bar of the Request Listing pane.
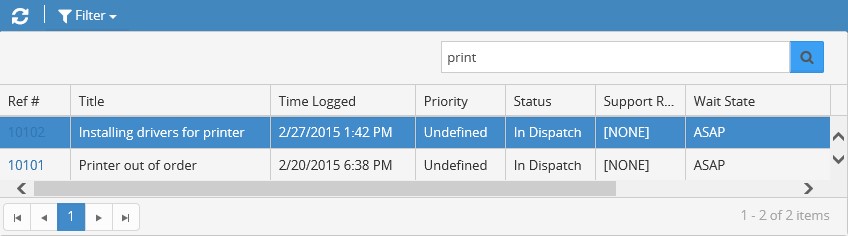
Request Preview Pane
From the Request Preview Pane, users can choose to view Request Details, memo timelines, messages associated with the request, Request Properties, attached Documents, Statistics, and Custom Fields if applicable.
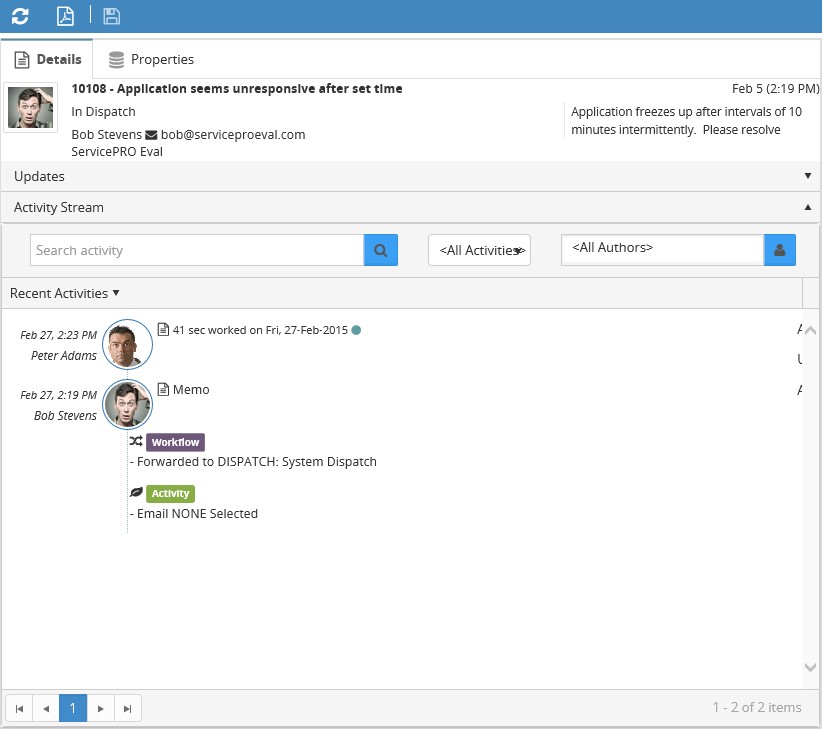
Header Bar
In the My Requests Left Header bar, the following options may be present depending on the requests selected:
- Refresh the Preview Pane
- Export the request to PDF
- Save updates made to the request (enabled only when changes have been made to the request)
- Delete the selected request
- Create solution from the request (enabled only when the request has been closed)
- Create Project Request (only available to Privileged Users)
- View User/Company Request History
Users can also choose to Refresh the Preview Pane, Export the request to PDF, and save any changes made to the request. Save is unavailable until changes are made via the Updates dropdown menu.
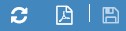
Update Requests
Users can update the Request directly from the Updates dropdown menu. This will feature three tabs: Memo, Documents and Reminder.Memo
In the Memo Tab, Users can update and view the following:
- Time Worked – Time accumulates while the request is being updated, noted by the Time Worked field. It is also possible to manually override elapsed time by directly entering a date and time in this field.
- Time Code – The time code indicates whether the charge for the request is a standard rate, and overtime rate, or any other type of rate that is set in the system for tracking hourly charge rates per support rep. This will only be applicable to the Support Rep working on this request.
- Memo – Use this area to provide a complete description of the problem, details of the work carried out by Support Reps, and specifics about the problem resolution.
- Private Memo – Enable or disable Memo items from being seen by other users.
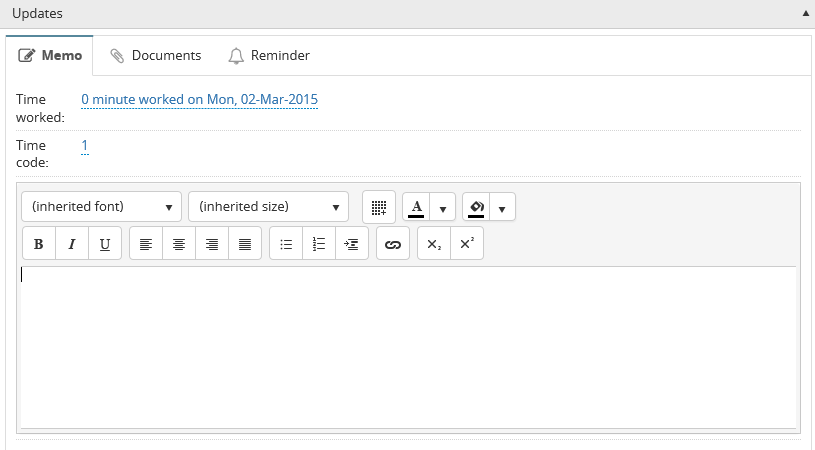
Documents
In the Documents tab, Users can attach and upload files to the request by clicking on the Select Files button. Attached documents and files will be available for viewing from the Documents Tab at the top of the Preview Pane.
Information displayed includes the file name and extension, the time and date the file was uploaded, and the file size of the item.
Binders allow users to further organize Attachments into folder structures for that request.
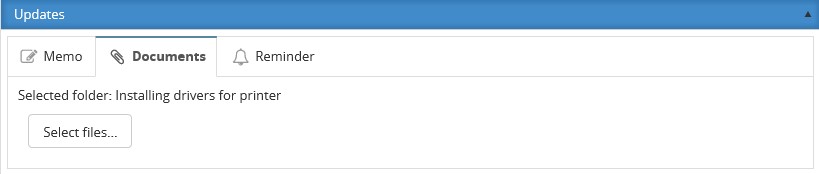
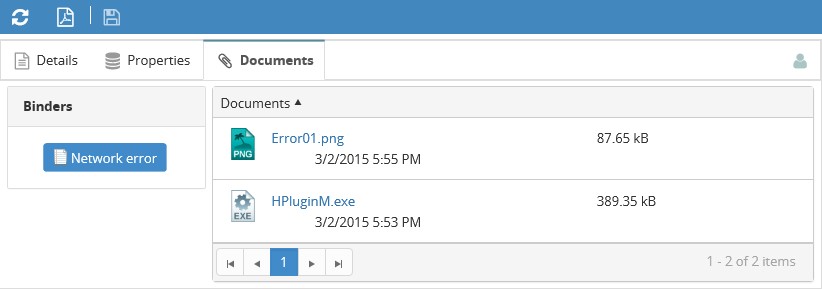
Reminder
In this tab, toggle on or off usage of Reminders with the Set Reminder toggle icon. Reminders will be displayed in a notification in ServicePRO at the designated time. Reminders can also be accompanied by a Memo.
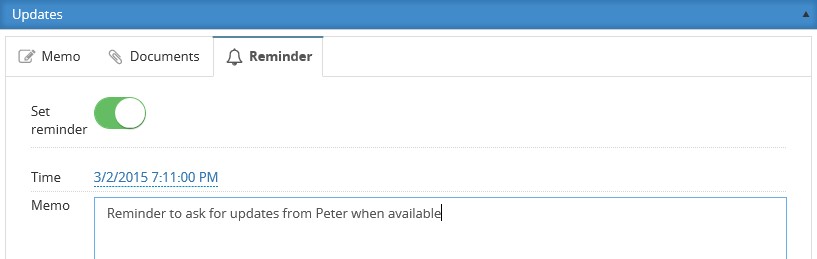
Request Properties
In the Properties tab, users can view and edit the following fields:
- Folder – The Folder or queue listing for the request
- Type – The Type of Service Request (i.e. Service Request, Purchase Request)
- Title – The Request title
- Requester – The original Requester for this request
- Category – The Category for the request
- Assigned To – The Support Rep this request is assigned to
- Responsibility – The Support Rep responsible for this request
- Begin Work – The date and time work began on the request
- Due By – The Due Date; ASAP or a designated date and time
- Urgency – The Urgency set by the End User submitting the request: Low, Medium, High or Critical
- Priority – The Priority for the request designated by the Support Rep: Low, Medium, High or Critical
- Closed – Whether the request is closed or open; the circle here can be used to toggle the closed status on/off
- Asset – Any assets associated with this request may be entered here
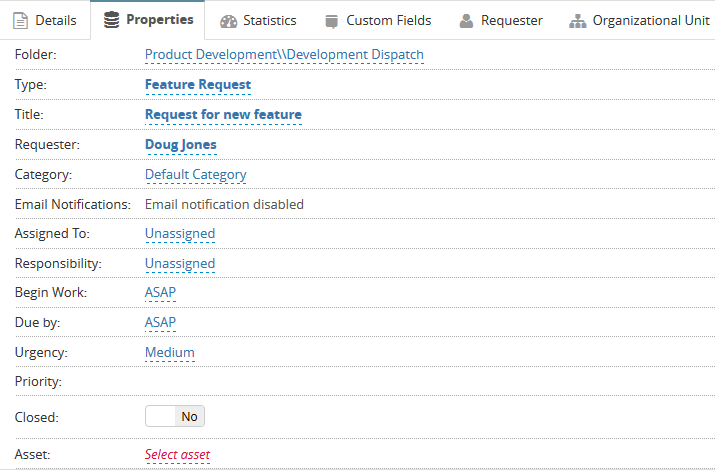
Including a Best Solution when Closing a Service Request
When privileged users close requests in ServicePRO Web, they can also choose to create a Best Solution for the resolution of the request. This can be done by closing the request while updating it, then selecting the Solutions (Book) icon from the header in the request details pane on the right. Users will be brought to the New Solutions page, and will be allowed to create a solution associated with the request. Some information from the request will already be included.

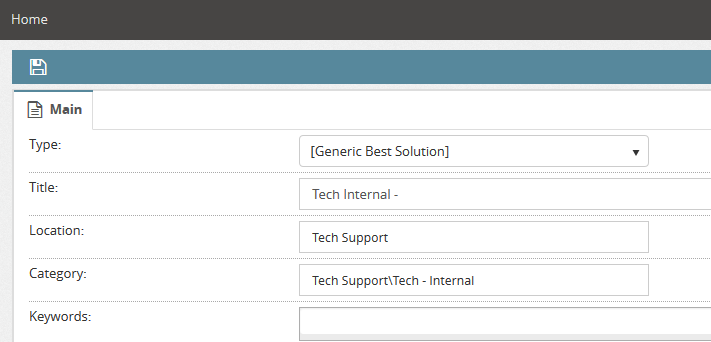
Service Request Views
Requester History View and Requester Company History View functions are available to privileged users from the Request Detail Preview pane. These views allow users to search for requests associated with a selected user, based on a particular criteria.These views can be accessed by selecting a request, and selecting the Views icon from the right pane’s header.

Request View Options
For all Request View modes, the Support Rep will be provided with the following options for:- Refresh
This toolbar option refreshes the view’s grid listing based on the currently selected support rep and date range filter. - Date Range Filter
This toolbar option will allow users to select from a list of Date Range options. The currently selected option is indicated by a checkmark symbol.
The Custom option allows users to specify their own date range.
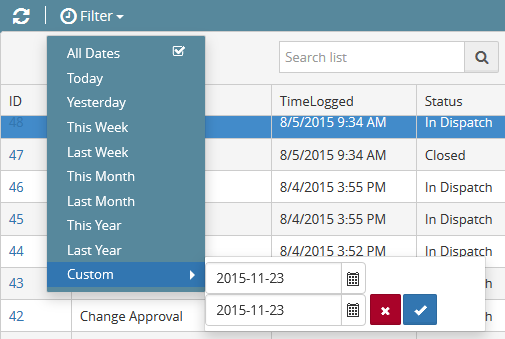 Custom Views Option
Custom Views Option - Date Range Filter
When viewing ServicePRO Web on a desktop system, two navigation panes will be visible in each Request View option: - Left pane – Request Grid Listing – This grid shows relevant requests for the current user (i.e. Summary Timesheet, Requester History, Requester Company History), narrowed down by date based on the Date Range filter.
- Right pane – Request Preview – A preview of the request selected in the left grid. Focus is set to the Memo pertaining to the current timesheet entry in the activity stream. When viewing ServicePRO Web from mobile devices, the request details pane will not be visible initially; users will need to select the request number hyperlink to view Request Details.
Requester History View
This option displays the request history for selected requester for the current month (‘This Month’). The following options are available on the toolbar on this page:- Refresh
- Date Range Filter
On desktop systems, two panes will be available in the Requester History view:
- The left grid will show a list of request history for the current requester, filtered based on the selected Date Range filter.
- The right pane will show the Request Preview, providing request details for the currently selected request in the left grid pane.
On mobile devices, the right request preview pane will not be shown. The user will need to select a request number’s hyperlink to view its request details.
Requester Company History View
This option displays the request history for the current service request requester’s company for the current month (‘This Month’).The following options are available on the toolbar on this page:
- Refresh
- Date Range Filter
Timesheet
The Timesheet page features all memo entries made throughout a specified date range for a specific Support Rep. Every time a Support Rep creates/updates a request, their timesheet is updated. The Timesheet will show which requests were updated, the amount of time the update took, and when the changes were made.
‘Summary Time Sheet view’ can be accessed from the ‘Service Requests’ option in the left navigation panel.
All Workspaces
The “All Workspaces” View is now available to privileged users in ServicePRO Web, under the “Service Requests” option in the navigation sidebar. When selected, the Entire Helpdesk view will be displayed. The user can select Teams/Reps and Folders from the Show menu option to filter the request list.Roles
“All Workspaces” will be available to Privileged users with any of the following roles assigned, along with what the role allows:
- Data Analysis/Report – Ability to run reports on a request
- Data Analysis Designer/Report Designer – Ability to use the Report/Layout Crystal Designer to further customize reports
- Update All – Ability to update a request without the ability to take ownership
- The option to invoke ‘All Workspaces’ view will be placed under ‘Service Requests’ option in the left navigation panel.
All Workspaces Preview
When the view is initially loaded, the ‘Workspace Folders’ tree will be shown briefly (same as with ‘My Workspace’ view). Users can choose to pin the folder tree using the thumbtack icon found on the folder selection pane.
On Desktop systems, the All Workspaces view is divided into two main sections:
- Left grid view – The entire helpdesk view will be shown here, with requests based the following selections:
- The currently selected user (i.e. Entire Helpdesk, or a specific support rep or a specific team)
- The currently selected folder
- Currently selected Status/Wait State filters.
- Right request preview panel – Previews the currently selected request in the left grid.
Advanced Search
The Advanced Search feature allows support reps to search for service requests with more detailed search filters.
The advanced search view contains a list selection of search criteria. These include:
- Request #
- Request Title Contains
- Request Memo Contains
- Requester Equals
- Support Rep Equals
To search for requests, select a search criteria from the drop-down, in this example the 'Request Title Contains'. Enter a search phrase in the input field and click the search icon. A list of all matches found will display in a grid list and the selected request(s) will load in the right preview pane.
You may open the request in detail preview mode by clicking on the Ref # hyperlink. To refresh the search results, click the Refresh icon at the top left corner of the advanced search form.
Mobile Functionality
On Mobile Devices, the right request preview sidebar will not be shown; users will need to select the Request # hyperlink to view request details.
Toolbar Menu Options
In this view, the user will be provided with the following tool bar options:
- Refresh
- Show
- Show/Hide Support Reps/Teams Tree – Entire Helpdesk is the default option
- Show/Hide Workspace Folders
- Include Subfolders
- Status/Wait State Filters
Refresh
Refreshes the entire helpdesk view based on:
- Selected Support Rep/Team
- Selected Workspace folder node
- Selected Status/Wait State filters
Show Option
Selecting this tool bar option will show the following submenu options:
- Support Reps/Teams – Shows or hides the Support Reps and Teams tree depending on whether or not it is visible. When the view is initially loaded, the ‘Entire Helpdesk’ option will be selected by default in this tree.
- Folders
- Include Subfolders – When this option is checked, the view will list the requests under the currently selected folder, in addition to its subfolders. When this option is unchecked, the view will list the requests under the currently selected folder only.
Status/Wait State Filters
- This tool bar option will show a menu listing of all the Status and Wait State Filters.
- Requests in the view will be filtered based on the selected Status and Wait State filters. By default, all Status and Wait State filters will be checked.
