ServicePRO Web - Project Requests
- ServicePRO Web End User Portal - Submitting Service Requests
- ServicePRO Web Support Portal - Submitting Service Requests
For information on creating and editing Project Templates:
Overview
The ServicePRO Project Template Designer creates a series of service requests to manage multi-task activities, with child requests falling under the base parent request. When selected, the header will state "New Project Request Wizard". Project templates ensure that tasks are automatically generated, prioritized and routed to the relevant queue or Rep.
Differences with standard Service Requests include:
- Additional pre-set Custom Fields are available
- Features a Project Tree left side bar, allowing navigation between parent requests and child requests.
- Additional icons in place of the Submit request button, allowing users to progress to the next Child Request in the Project.
Differences with Standard Service Requests
- Project Tree – A Project Tree is available in the left side bar when creating a request in the New Project Request Wizard. Users can navigate between Project Request tasks from the Project Tree.
- Like a folder structure, users can select the arrow next to the root Project Request to collapse or reveal any tasks or child requests associated with the Project.
- Selecting any request will allow the user to edit the parent Project Request or Child Request task. The interface remains functionally similar to regular Service Requests.
- Memo Template – Memo fields under the Details step may be pre-populated with a Memo Template.
- Custom Fields – A Custom Field step may be available in Project Requests. Users can designate which fields are mandatory for submitting the request.
- Header – The header will be updated to indicate that the user is using the “New Project Request Wizard”.
Creating Project Requests – End User
Administrative users can enable or disable Project Requests for End Users in the Portal Designer – End User Options. If enabled, End Users will be able to select available Project Templates from the Service Type selection in the New Request Wizard, along with any other allowed Service Types (i.e. Quick Request Templates, Generic Service and Purchase Requests).
When an End User selects a Project Template type in the 'Service Type' field:
- The New Request Wizard will be populated with details stored in the template from the root Parent Request task, similar to how it works with Quick Request Templates.
- If the root Parent Request task is a Custom Request Type, then the ‘Custom Fields’ step will automatically be loaded with the values stored in that template.
- If the root Parent Request task has main request properties stored in its template, the values for these properties will be automatically be filled in for the following steps:
- Title
- Main Properties
- Details
- The Project Tree will not be visible to End Users, and subsequently, End Users will not be able to edit Child Tasks. As a result, the End User will not be required to enter information into any Child Task details to save the Project Request.
- For End Users, submitting a Project Request will be the same as submitting regular Service or Quick Requests, as only information for the root parent request will be mandatory.
- When a Project Request is submitted, Child Task properties for the Project will be updated based on Project Template settings, and the request will be submitted along with the parent task. If a Child Request fails any validation, a warning will be shown asking the End User to contact the ServicePRO Administrator.
If the End User selects a Project template in the Service Type selection:
- For root parent requests, users will only be allowed to change prefilled data for Memos and Custom Fields.
- Users will be allowed to change selections in the following workflow-related fields if an existing value is present (i.e. the field is not empty) :
- Folder
- Category
- Due By
- Users will be allowed to change urgency and asset properties.
- Users will be allowed to change the Service Type of the request.
- Please note, after a Project template is selected for the Service Type, should the user return and change the Service Type to any other service in the Root Parent, all the data in request properties will be reset to the defaults for the newly selected service type.
Creating Project Requests – Privileged user
The Project Template requests that are made available for the current user (based on the user’s association with a team or user’s privileges on folders/organizational units) will also be listed for selection from the ‘Service Type’ while submitting new request. In the New Request Wizard, if a Project Template is selected in 'Service Type' field:
- The New Request Wizard will automatically be populated with details stored in the root parent task’s Project Template.
- A collapsible Project Tree pane will be available when working on a Project Request.
- On desktop systems, the Project Tree will appear on the left side of the New Request Wizard. A toggle option for showing and hiding the Project Tree will be available.
- On mobile devices, by default, the ‘Project tree’ will appear briefly upon loading, then will be hidden automatically. The user can show the Project Tree using the toolbar option when needed.
- Privileged Users will only be allowed to change preset template data for Memos and Custom Fields.
- The user will be allowed to change urgency, priority and asset properties for all tasks in the project.
- The user will be allowed to change the following Workflow-related fields only if they are assigned values other than ‘Empty’:
- Folder
- Category
- Due By
- For only the Root Parent task, the user will be allowed to change the Service Type. After a Project Template is selected for Service Type, if the user goes back and changes the Service Type to any other service in the Root Parent, all the details in the New Request Wizard will be reset to defaults for the newly selected Service Type.
- NOTE: When converting the request to a Project Request type, the option for changing Service Types will be unavailable. While creating a New Child Request in a Project, Project Templates and Quick Request Templates will not be available in the Service Type selections.
- If a Child Request’s Category field is set to inherit its properties from the Parent Request, and if the parent has ‘Not Selected’ set for its Category, then users will be allowed to change the Category in the Child Request.
- Users can save Project Requests even if Child Task categories are empty or not selected.
- CAE (Create After Event) tasks will not be shown in the project tree because the user is not required to input any data for CAE tasks while creating the project request.
- When completing the steps in the wizard click on the ‘Next Task’ instead of Submit button.
- The ‘Next Task’ button will load the Request Wizard with the steps for the next task in the Project Tree, highlighting the specific task node in the tree. Users will also be able to navigate to any specific task in the tree to update that specific task properties.
- A ‘Submit’ button will be available at all times when creating Project Requests, allowing user to skip loading the Child Tasks or filling in all details (because most of the details are pre-populated from the project template).
- When populating the Task Wizard based on the stored Project Template Tasks parameters:
- Based on the current task that is loaded in the Task Wizard:
- If the current task is a Custom Request type, then the ‘Custom Fields’ step will be loaded with the values as stored in the template.
- If the current task contains document attachments, then the ‘Details step’ will be loaded with the documents as stored in the template.
- If the current task is a Purchase Request, then the ‘Purchase Items’ step will be loaded with the Purchase Items preloaded as per the settings saved in the template.
- If the current task has main request properties stored in its template, the values for these properties should be appropriately prefilled in the ‘Title’, ‘Main Properties’ and ’Details’ steps.
- For Child Tasks, Inherit and In-Sync dropdown options will be available for the following ‘Main Properties’ fields:
- Folder
- Service type
- Requester
- Category
- Begin Work
- Due By
- Urgency
- Priority
- If the current child task is a Purchase Request, Inherit and In-Sync dropdown options will be available for the following ‘Purchase Items’ fields:
- Urgency
- Due By
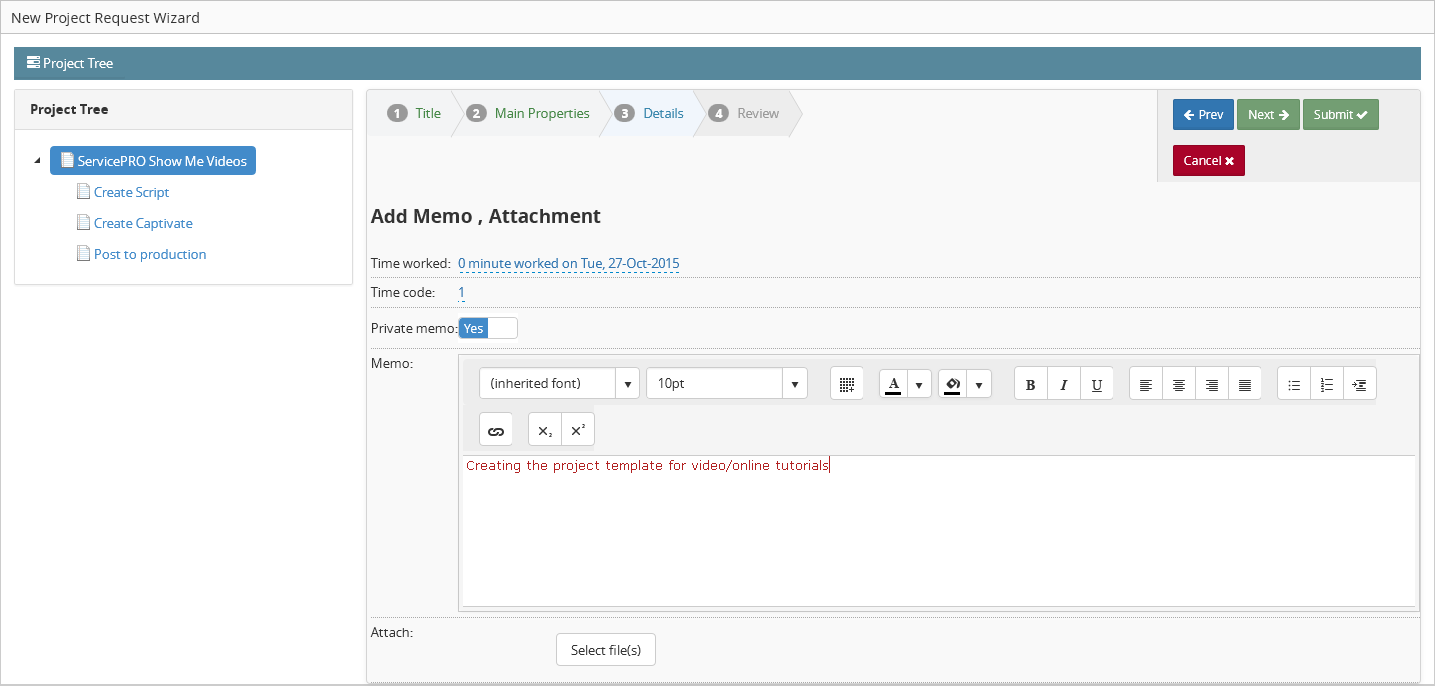
Project Tree
Privileged users can perform Project-related operations on Project Requests from the Details Pane when selected from a view with a Request Listing (i.e. My Workspace, My Requests, Timesheet), or from the detailed preview of a selected Service Request if it is part of a Project Request.Project Request-related operations are available only to Privileged Users, and is further allowed based on enabled privileges and the availability of project templates.
The Project Tree and associated Project Request operations can be accessed from the Project Tree tab when viewing the Request Details pane.
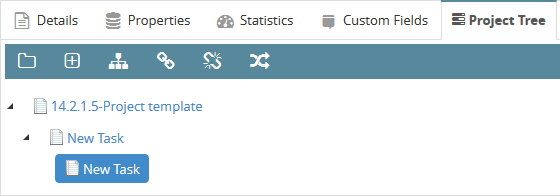
In the Project Tree tab, users can update the Project Request with the following options:
- New Child Request – Create a new child request under the current selected request. Users will be brought to the New Request Wizard to create their request.
- Add Folder – Add folders to organize Project Request tasks.
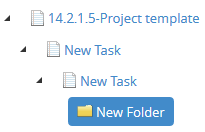 Adding folders to the Project Tree
Adding folders to the Project Tree
- Convert to Project – If a Child Request is deemed a standard Service Request type, it can be converted into a Project Request. Users can specify the type of Project Request to convert it into, and choose to keep field data unchanged or reset to project defaults.
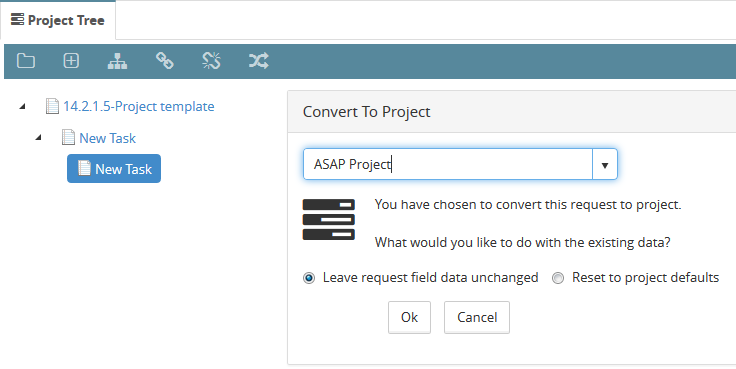 Selecting a standard Service Request to convert into a Project Request
Selecting a standard Service Request to convert into a Project Request
- Merge – Merge an existing request with the current Project Request. Users can search for the request by the criteria listed below, then add the searched request to the Project Tree:
- Request Number
- User
- Company
- Request Title Contains
- Request Memo Contains
- Requester Equals
- Support Rep Equals
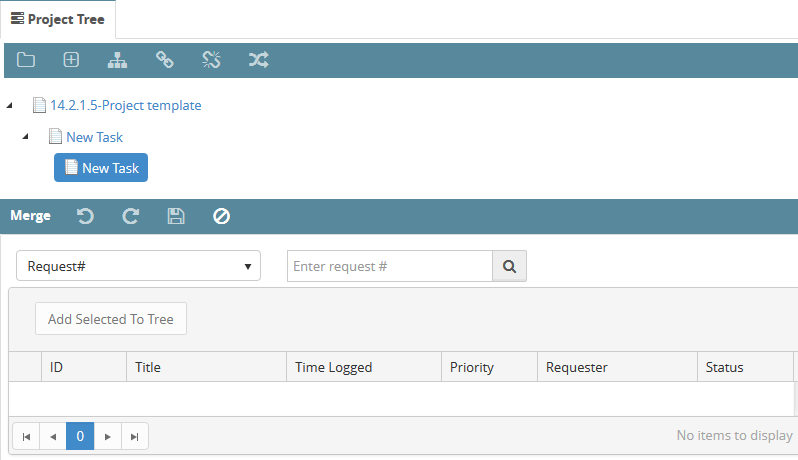 Merging requests to a Project
Merging requests to a Project
- Split from Project – Separate the selected child request away from the Project Request, leaving it as an individual Service Request.
- Rearrange Current Project – Rearrange the order of the Project Request’s Child Requests. Users can drag and drop the request in and out of other requests/folders; a “+” icon will indicate that the request can be moved to another location, and a “x” icon will indicate it cannot be moved. While rearranging the current project, additional options are available from the header bar:
- Undo Move
- Redo Move
- Save Changes
- Cancel Changes
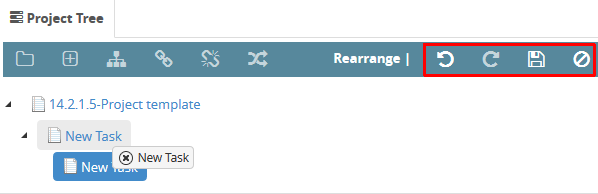 Dragging to rearrange Tasks in the Project Tree
Dragging to rearrange Tasks in the Project Tree
